In a world that continues to digitize rapidly, understanding and leveraging powerful tools such as GitHub has never been more crucial.
A fundamental aspect of this tool, which has rapidly emerged as the backbone of collaborative coding and version control, is the Secure Shell (SSH) keys.
The concept of SSH keys – their purpose, the manner in which they enhance GitHub’s security, and above all, their onus in facilitating secure communication – is an indispensable knowledge foundation for any internet user.
Furthermore, the intricate dance between public and private keys as they work together to establish a secure connection is an enlightening revelation about information security.
Understanding SSH Keys
Understanding SSH Keys and Their Use in GitHub
SSH keys are a way to identify trusted computers, without needing a password.
The term SSH stands for Secure Shell, a protocol used to securely connect and transfer files between an SSH client and an SSH server.
It provides a highly secured way to perform actions like commit, pull, and push changes to a repository for developers on services like GitHub.
In essence, SSH keys offer an encrypted pathway for communication, making it difficult for intruders to intercept and decode the information being exchanged.
This method is safer than basic login methods such as passwords, as it provides two-way encryption between a client and a server.
The Public-Private Key Pair
A crucial part of SSH keys is a pair of keys – the public and the private key. The public key is shared with others – it’s like a lock.
When someone wants to send you a message, they can “lock” it using your public key, and then only your private key can “unlock” and read the message.
The private key, on the other hand, is known only to you and kept secret.
It’s like the key to the lock. With this key, one can decrypt or unlock any information that is locked with the corresponding public key.
The Importance of Securing Your Communications
Since the private key is your identifier and proves your identity in the digital landscape, it is critical to keep it secure.
The use of SSH keys, especially in platforms like GitHub, ensures your communication and the data you are sending or receiving remain confidential and are not tampered with, providing a more secure form of authentication.
To enhance security, you can also add a passphrase to your SSH key. The passphrase is asked every time you employ the SSH key, adding an extra layer of protection.
This way, even if someone gets hold of your private key, they can’t use it without the passphrase.
SSH Keys in GitHub
In the context of GitHub, SSH keys are used to establish a secure connection between your computer and GitHub.
When you set up an SSH key, GitHub doesn’t need to provide a username or password each time you push or pull changes.
Regardless of whether you are contributing to a public or private project, using SSH keys is an intelligent choice for secure, hassle-free authentication.

Creating SSH Keys
Generating a New SSH Key
To create a new SSH key for GitHub, you need to open Git Bash. You can find it by typing ‘Git Bash’ into your computer’s search function. Here is a step by step guide:
- Open Git Bash.
- Type in the following code, substituting your GitHub email:
ssh-keygen -t rsa -b 4096 -C "your_email@example.com" - Press Enter to accept the default file location.
- At the prompt, type a secure passphrase.
At this point, you will have successfully generated a new SSH key.
Adding the SSH Key to the ssh-agent
Next, you’ll need to add the SSH key to the ssh-agent. Here’s how:
- Start the ssh-agent in the background by typing:
eval "$(ssh-agent -s)" - Add your SSH private key to the ssh-agent by typing:
ssh-add ~/.ssh/id_rsa
Congratulations, you’ve added your SSH key to the ssh-agent.
Adding a New SSH Key to Your GitHub Account
Finally, you must add the new SSH key to your GitHub account. Here are the steps on how to do that:
- Copy your key to your clipboard by typing:
clip < ~/.ssh/id_rsa.pub - Go to GitHub and log in to your account.
- Click on your profile photo, then click on ‘Settings’ from the dropdown menu.
- In the user settings sidebar, click ‘SSH and GPG keys.’
- Click ‘New SSH key’ or ‘Add SSH key.’
- Paste your key into the ‘Key’ field.
- Add a descriptive title in the ‘Title’ field.
- Click ‘Add SSH key.’
Following these steps, your SSH key will be added to your GitHub account. For your future Git operations, this GitHub account will utilize this SSH key for authentication.
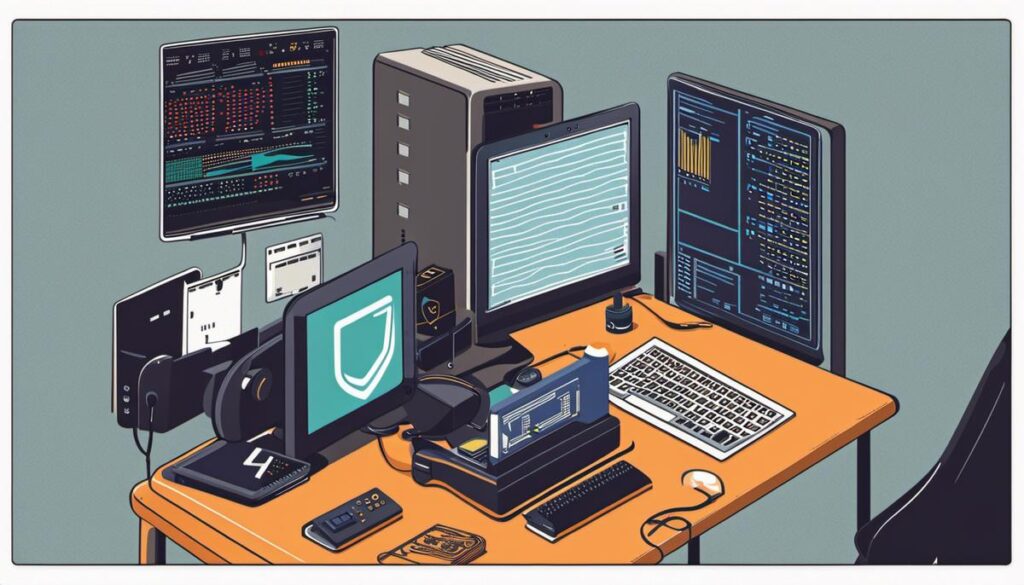
Troubleshooting SSH Keys and GitHub
Understanding SSH Keys for GitHub
SSH keys serve as a means of establishing a secure connection between your computer and GitHub. These keys come in pairs, one public and one private.
You share your public key with GitHub and keep your private key secure on your local machine. However, issues can sometimes occur with these keys causing problems with the connection.
Dealing with Common Issues
One common issue is the “Permission denied” error. This can be resolved by ensuring that the public key you uploaded on GitHub matches the private key on your local machine.
Start by checking your uploaded keys on GitHub in your Settings under SSH and GPG section. Then, on your local machine, you can view your public key by entering the command:
cat ~/.ssh/id_rsa.pub. Compare this key with the one in GitHub to confirm they match.
For “SSH Key already in use”, you may have already added the key to another Github account. Remember that for security reasons, GitHub does not allow an SSH key to be used in multiple accounts.
You can resolve this by generating a new pair of keys.
Here’s the command to generate a new key:
ssh-keygen -t rsa -b 4096 -C "your_email@example.com"Remember to replace “your_email@example.com” with your email.
Managing Multiple SSH Keys
To manage multiple SSH keys on your machine, each key pair needs to be saved with a unique file name. During the key generation process, you’ll be prompted to “Enter a file in which to save the key,” and this is where you specify a unique file name.
Once you’ve generated multiple keys, you need to create or modify a config file inside your ~/.ssh directory. In this file, you will create entries for each key as follows:
# Personal account
Host github.com-personal HostName github.com User git IdentityFile ~/.ssh/personalid# Work account
Host github.com-work HostName github.com User git IdentityFile ~/.ssh/workidReconfiguring an Existing Key
If you need to reconfigure an existing key, use the ssh-keygen tool with the -p flag:
Command: ssh-keygen -p -f ~/.ssh/id_rsa
Lost or Compromised Key
If your private key is lost or compromised, you should immediately remove the corresponding public key from your GitHub account.
Next, generate a new pair of SSH keys and add the new public key to your GitHub account. Your previous SSH key will no longer work once the new public key is in place.
In case of a compromised key, it’s also recommended to review your repository history for any unauthorized changes.
Furthermore, any services or applications using the old SSH key should update to the newly generated SSH keys. This secures your account and project from any malicious activities.
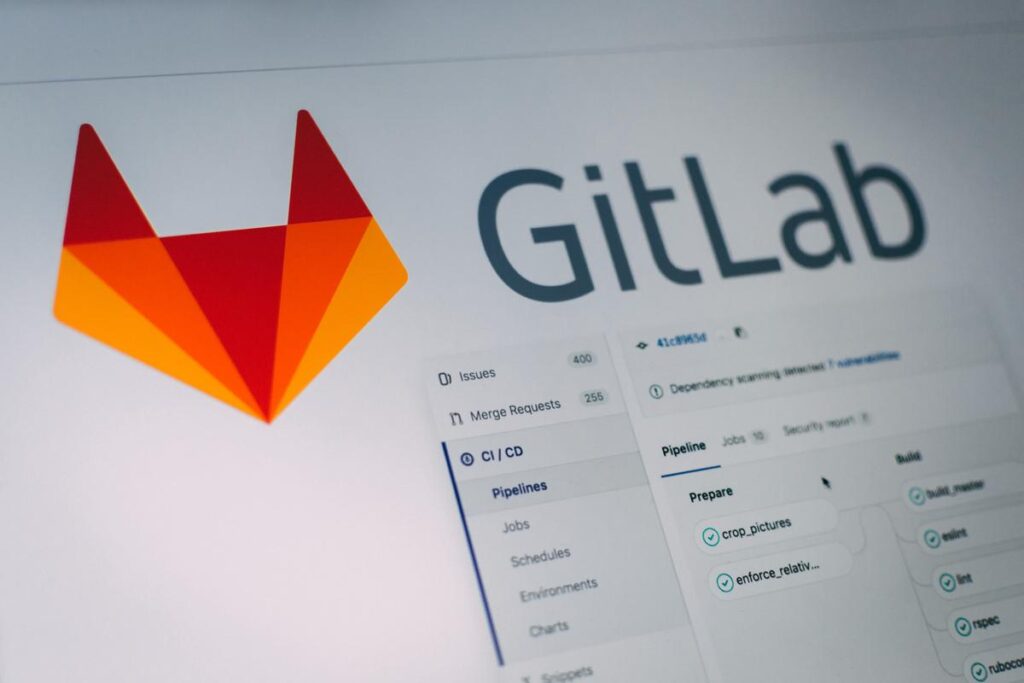
The realm of SSH keys and GitHub is admittedly complex, especially when troubleshooting issues and trying to navigate through potential problems.
Nonetheless, understanding how to manage multiple SSH keys, reconfigure an existing one, and the necessary steps when a key is lost or compromised are vital.
In our world where data has become the new oil, being well-versed in such areas is monumentally beneficial.
The knowledge of SSH keys doesn’t merely pertain to seamless usage of GitHub, but fundamentally changes how you perceive information security, driving one to maintain a proactive stance in today’s interconnected digital era.