The common issues related to Zsh are often about configuration and environment settings. One such issue is the “Command not found” error.
The first step in diagnosing the Zsh command not found error is understanding what the error means.
This error occurs when the command you are trying to execute is not recognized or found by the Zsh shell.
This is often because the command is either not installed, typed incorrectly or the system doesn’t know where to find it.
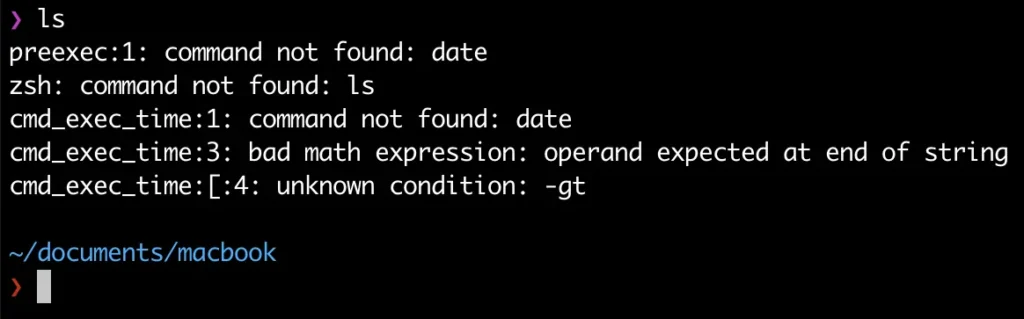
Solutions to Zsh Command Not Found Error
Correcting the Command Syntax
Start by confirming the command itself. A typo or misspelled keyword could be the potential cause of the error.
Furthermore, ensure that you’re using the right syntax or structure for the command. Refer to the command’s documentation, if necessary.
Installing the Missing Command
Determine if the command being executed is installed on your system.
If the Zsh shell cannot find the command, there is a possibility it’s not installed or the installed package does not include the command.
You can check your own libraries or look on the website or documentation of the command for a list of files that are included in a package.
For Unix based systems, you can use the ‘which‘ command.
Add the command name after ‘which‘ and execute. This will provide the path, confirming it’s installation.
If not, installing the necessary command or software package would solve this issue.
Package managers like apt (for Ubuntu), yum (for CentOS), and brew (for macOS) can be used to install missing software.
For instance, if the ‘git’ command isn’t installed, you can use ‘
sudo apt install git‘ to install git on Ubuntu.
Fixing Path Issues
If you’ve confirmed the command is correct and it’s installed on your system, then there may be an issue with your PATH.
PATH is an environment variable that tells Zsh where to look for commands.
Commands placed in directories listed in the PATH environment variable can be called directly from the command line.
Use ‘echo $PATH‘ command. This will list all the directories in which your system searches to find a command.
If a directory is missing from PATH, you can add it to the variable by editing the ~/.bashrc file in case of bash, or ~/.zshrc file in case of the Zsh shell.
The syntax to add a new directory to the PATH variable would be:
export PATH=/new/directory:$PATHThis adds ‘/new/directory’ to your current PATH.
These changes will take effect after restarting the terminal or by typing ‘source ~/.bashrc’ or ‘source ~/.zshrc’.
Make sure any software you’re installing are stored in directories included in PATH..
Reinstalling Zsh
If the above solutions fail to solve the problem, your Zsh shell installation may be corrupted. You can uninstall and then reinstall Zsh to overcome this issue.
On an Ubuntu machine, use the following commands:
To uninstall: sudo apt-get remove zsh
To install: sudo apt-get install zsh
Mac users can do the following with Homebrew:
To uninstall: brew uninstall --ignore-dependencies zsh
To install: brew install zsh
After reinstalling, remember to set Zsh as your default shell by using the command: chsh -s /bin/zsh.
Updating Your System
If none of the prior solutions work, it might be an issue with your version of Zsh or command. Ensure you have the most recent updates for your system and software.
By following these steps, you should be able to diagnose and fix the ‘Zsh: command not found’ error.
Understanding and tackling the Zsh Command Not Found Error certainly requires a bit of technical knowledge and patience.
However, with a clear grasp of Zsh commands, a keen eye for diagnosing the error, and a toolkit of solutions, it becomes a much less daunting task.
More importantly, embracing preventive measures such as routine system updates and regular system cleanups helps keep future errors at bay.